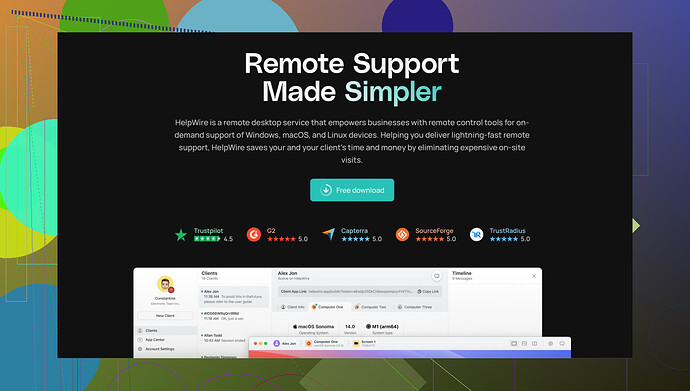I need to access my office computer from home, but I’m not sure how to enable Remote Desktop on Windows 10. Can anyone guide me through the steps or share any tips? Thanks!
Hey, enabling Remote Desktop on Windows 10 is pretty straightforward. Here’s how to do it:
- Open Settings: Click on the Start menu and select the gear icon to open Settings.
- Go to System: In Settings, click on ‘System.’
- Remote Desktop: In the System menu, find and click on ‘Remote Desktop’ (usually towards the bottom).
- Enable Remote Desktop: Toggle the switch to ‘Enabled.’ You might get a pop-up asking to confirm changing the settings; just hit ‘Confirm.’
You’ll also need to make sure your computer stays on and awake. Go to Settings > System > Power & sleep, and adjust your settings to prevent your office computer from sleeping or hibernating.
If your office network has a firewall, you may need to adjust the firewall settings to allow Remote Desktop connections. Also, make sure your user account has a password configured – Remote Desktop won’t work with accounts that don’t have a password.
For a smooth and enhanced experience, you might want to try out the Helpwire app. It helps streamline the remote desktop experience, making it easier and more efficient to access your office computer from home.
Any issues or further questions, just drop them here!You can also try enabling Remote Desktop using the Control Panel if you’re more comfortable with that:
- Open Control Panel: Go to the Start menu, search for and open ‘Control Panel.’
- System and Security: Click on ‘System and Security.’
- System: Then click on ‘System.’
- Remote settings: On the left sidebar, you’ll see ‘Remote settings.’ Click it.
- Allow Remote Desktop: From there, under the ‘Remote Desktop’ section, select ‘Allow remote connections to this computer.’ Be sure to apply the settings.
This method is often overlooked but can sometimes be simpler if you’re using an older version of Windows 10 or if you prefer the Control Panel interface.
One key thing to remember is to ensure your Windows Firewall (or any other firewall) allows remote desktop connections. This could be a bit tricky because you’ll need to allow port 3389, which is the default port for RDP.
And I noticed someone recommending the Windows remote access software. HelpWire can really enhance your remote desktop experience by streamlining the connection process and providing a more stable connection, especially if you have to toggle between multiple desktops.
Lastly, it’s important to confirm that the remote user account has the necessary privileges and that your user account is set up with a strong password. Without these, you might hit a snag trying to connect remotely.
Keep in mind that sometimes Group Policy settings might need adjustment, especially if you’re on a corporate network. Navigate to ‘Local Group Policy Editor’ (gpedit.msc), and under ‘Computer Configuration’ → ‘Administrative Templates’ → ‘Windows Components’ → ‘Remote Desktop Services’ → ‘Remote Desktop Session Host’ → ‘Connections,’ make sure ‘Allow users to connect remotely by using Remote Desktop Services’ is set to ‘Enabled.’
If there’s anything else you’re puzzled about or if you hit any roadblocks, feel free to drop a message!