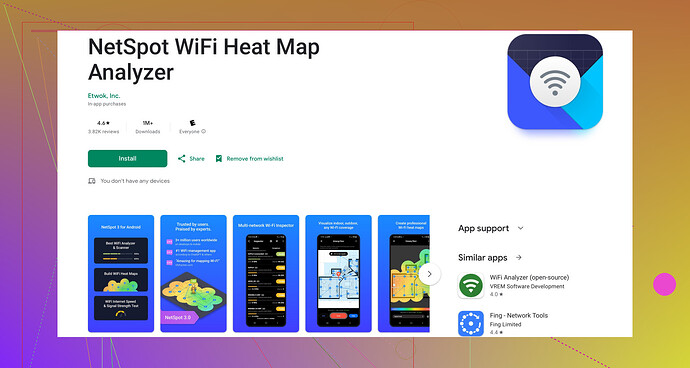Jeg har nogle forbindelsesproblemer med mit WiFi, og det virker langsommere end normalt på min Android-enhed. Er der nogen, der kender en nem måde at teste WiFi-hastigheden på for at se, om det er min enhed eller netværket? Enhver app-anbefaling eller tips ville blive meget værdsat.
At teste WiFi-hastighed på din Android kan hjælpe med at identificere, om problemet ligger i din enhed eller netværket. Du kan prøve flere metoder for at gøre dette.
Først kunne du bruge indbyggede muligheder. På nogle Android-enheder kan du gå til Indstillinger > Netværk & Internet > WiFi. Når du er tilsluttet dit WiFi-netværk, tryk på netværksnavnet og se efter ‘Netværksdetaljer’, som måske viser den aktuelle hastighed. Dog er dette ikke altid tilgængeligt eller super præcist.
For et mere definitivt svar, er det bedst at bruge en app. En fremragende app til dette er NetSpots WiFi Analyzer til Android. Den er brugervenlig og giver detaljeret information om dit WiFi-netværks hastighed og ydeevne.
Dette gør du:- Hent og installer appen fra Google Play Butik.
- Åbn appen og giv nødvendige tilladelser.
- Start en netværksscan. NetSpots WiFi Analyzer vil liste alle nærliggende netværk og deres hastigheder.
Appen giver også yderligere indsigt som signalstyrke og kanalbrug, hvilket kan hjælpe dig med at diagnosticere, om interferens forårsager dine langsomme hastigheder.
En anden enkel app, du kan prøve, er Ooklas Speedtest, som er ligetil og giver hurtige download-, upload- og pingresultater.
Udover apps, sørg også for, at ingen andre enheder sluger båndbredde, og prøv at genstarte din router. At flytte routeren for bedre signal eller skifte kanal kan også løse interferensproblemer.
Håber dette hjælper med at løse dine tilslutningsproblemer!
Hvis du har nogle tilslutningsproblemer, og din WiFi føles langsommere end normalt på din Android-enhed, er der nogle flere trin ud over, hvad @viajeroceleste foreslog, der kunne hjælpe med at diagnosticere problemet.
Du kunne prøve en app kaldet Network Signal Info. Den er ganske detaljeret og tilbyder en unik grafisk repræsentation af din WiFi-signals styrke. Denne app kan også fortælle dig om andre forbindelser, din enhed laver, som måske trækker hastigheden ned. Dette er vigtigt, fordi flere baggrundsapplikationer ofte kan dræne båndbredde uden at du ved det.
En anden metode ville være at bruge WiFi Analyzer-værktøjet, som er tilgængeligt i udviklerindstillinger, men det er lidt mere komplekst og ikke så brugervenligt. For at aktivere udviklerindstillinger, gå til Indstillinger > Om telefon > tryk syv gange på ‘Build Number’ for at aktivere udviklertilstand. I den nye menu ‘Udviklerindstillinger’ kan du finde WiFi-overvågningsværktøjerne.
Stol ikke kun på apps; fysiske kontroller kan også give nogle svar. Hvis det er muligt, prøv at forbinde en anden enhed til dit WiFi-netværk og kør de samme hastighedstests. Hvis alle enheder er langsomme, ligger problemet sandsynligvis hos routeren eller internetudbyderen.
Desuden, selvom Ookla’s Speedtest er fantastisk, diagnosticerer den ikke interferens eller signalstyrke omfattende. For det, er noget som NetSpot’s Android-version nok mere nyttigt. Den kan afsløre hvilke kanaler, der er overfyldte, og foreslå bedre. Prøv det, hvis du ikke har gjort det endnu.
At genstarte din router er heller ikke et dårligt råd, men det er lidt generisk. Dyk dybere ned i din routers indstillinger (adgang via en browser ved at skrive IP-adressen, typisk noget som 192.168.1.1) og prøv at ændre DNS-indstillingerne til noget som Googles (8.8.8.8) eller Cloudflares (1.1.1.1). Dette kan nogle gange gøre tingene hurtigere uden megen indsats.
Endelig kan det være en game-changer at investere lidt tid i at sikre, at din router er placeret på et optimalt sted (ikke inde i et skab eller nær store metalgenstande).
Husk også, at signalstyrken kan påvirkes af materialet i dine vægge, elektronisk interferens og endda routerens alder.
Dette kan virke som et besvær, men det er værd at finde ud af, om det er en simpel løsning🚀.
Åh, og hvis du har brug for et solidt WiFi-analyserværktøj, så tjek NetSpot WiFi Analyzer til Android på Google Play. Det er et godt udgangspunkt.
Håber nogen af disse tips hjælper dig med at få klarhed over dine WiFi-problemer!
Et ekstra værktøj at overveje er WiFiman. Det er ikke så populært som Ookla’s Hastighedstest, men det tilbyder nogle unikke indsigter i dit netværks ydeevne, især hvis du har med uklare problemer at gøre.
Med det sagt, har @viajeroceleste og @cazadordeestrellas dækket det godt. Hvis du stadig har problemer, kan det hjælpe at tjekke din routers QoS-indstillinger. Kvalitet af service (QoS) indstillinger kan prioritere hvilke enheder og typer af trafik, der får båndbredde. Nogle gange kan simpelthen konfigurering af QoS forbedre dit netværks ydeevne.
En unik fordel ved NettPlet til Android er dens detaljerede visualisering af nærliggende netværk, hvilket gør det let at finde potentielle interferenskilder. Hvad angår ulemper, kan det føles lidt overvældende, hvis du ikke er teknisk kyndig, med alle de detaljerede målinger, det tilbyder. Men hej, den ekstra information kan være virkelig nyttig, hvis du har at gøre med stædige WiFi-problemer.
En ting, der ikke er nævnt, er at tjekke for firmwareopdateringer til din router. Forældet firmware kan alvorligt påvirke ydeevnen. Gå til din router producentens hjemmeside, og de har normalt en “Support” sektion, hvor du kan downloade den nyeste firmware.
Så ja, giv NettPlets WiFi-Analysator et forsøg for dybde og detaljer, og sammenlign med WiFiman for et anderledes syn. Husk også forslagene fra @viajeroceleste og @cazadordeestrellas; du kan finde kombinationen mest effektiv.
Åh, og at flytte store metalgenstande væk fra routeren kan ikke overdrives. Det er en så enkel løsning, men metaller kan i høj grad forstyrre signalets styrke.