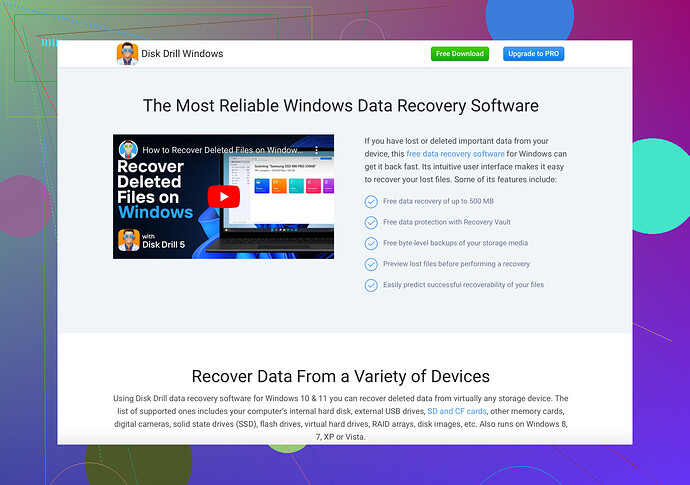I’m getting an error message saying ‘The parameter is incorrect’ when I try to access my D drive. Does anyone know what might be causing this issue and how to fix it? I really need urgent help as this drive contains important data.
The error message ‘The parameter is incorrect’ when trying to access your D drive can be caused by several things. First off, let’s rule out the basics:
-
Check Physical Connections: Ensure the drive is properly connected. This can sometimes be as simple as a loose connection.
-
Scan for Errors:
- Right-click on the D drive in File Explorer.
- Select ‘Properties.’
- Go to the ‘Tools’ tab and click on ‘Check’ under Error checking.
-
Run CHKDSK:
- Open Command Prompt as Administrator.
- Type
chkdsk D: /f /rand hit Enter. This command checks for and fixes errors on the disk.
-
Driver Issues:
- Open Device Manager.
- Find your drive under Disk Drives.
- Right-click and select ‘Update Driver.’
-
File System Corruption:
- You might need a recovery tool. Something like Disk Drill Data Recovery Software can help recover lost or corrupted data. It’s pretty powerful for situations like this.
-
Partition Problems:
- Sometimes, the partition table gets corrupted. Windows’ Disk Management tool can sometimes fix this. If Disk Management is showing your D drive as ‘Unallocated,’ you’ll need to reallocate it. CAUTION: Reallocating can lead to data loss. Back up if possible.
If all else fails, consider professional help. This could be hardware failure, which would need a more thorough diagnostic. Keep your head up! Every problem has a solution (though, sometimes, it’s a new drive… but let’s hope it doesn’t come to that).
Could be a lot of things causing that ‘The parameter is incorrect’ error, and @waldgeist covered some good points. But let’s think outside the box a bit too, without rehashing the same steps.
-
System Restore: Sometimes, if it worked fine before and now all of a sudden it doesn’t, you might have had a system change or update that messed things up. A system restore to a previous date when things worked fine might just revert whatever’s causing the issue.
-
Power Supply Issues: If you’ve added new hardware or your power supply unit (PSU) is aging, it might not be supplying enough juice to all devices, including your D drive. This can sometimes cause such errors. Melodramatic, right? But underpowered systems can cause all kinds of funky errors!
-
Cable Quality: Not just loose connections, but bad or cheap cables can be flimsy over time. Sometimes investing in quality cables solves these untraceable errors. Swapping cables could be a quick fix!
-
Firmware Update: Check for firmware updates for your drive. Manufacturers sometimes release updates to fix bugs, which could be affecting your drive.
-
Boot in Safe Mode: Accessing the drive in Safe Mode can help isolate the issue. If it works in Safe Mode, then third-party software or non-essential drivers might be interfering.
-
Size of the Partition Table: If the drive uses MBR partitioning and the total drive size exceeds 2TB, you could run into problems as MBR only supports up to 2TB. You might need to convert it to GPT, but this can be hairy and may involve data loss if not done carefully.
-
Data Recovery Before Fixing: If it’s super urgent and precious data is on the line, try recovering your data first. Using a powerful recovery tool like Disk Drill can help you ensure the safety of your important files before you dive deeper into potential fixes.
-
BIOS Settings: Ensure your drive settings in BIOS are set to AHCI rather than IDE. Sometimes these changes kick in after firmware updates or cleaning up BIOS.
-
Malware: It’s rare, but some malware can screw with your disk parameters. Run a full system scan to rule this out.
So many potential culprits when dealing with tech. Give each a look and keep rolling till you pin down the gremlin!
Alright, let’s get into it—no fluff, just details!
1. Hidden Files Matter (200 Words)
Sometimes, hidden system files could cause issues. Make sure hidden files are visible:
- In File Explorer, click on the ‘View’ tab.
- Check ‘Hidden items.’
2. Security Software Conflicts
One of those weird, less-talked-about issues—your antivirus software. It can sometimes block access to specific drives. Temporarily disable your security software and see if that changes anything.
3. Bad Sectors
Run a deeper scan to check for bad sectors:
- Use
chkdsk D: /scan /b. This command includes a bad sector scan.
4. Event Viewer
Use Event Viewer to dig into more details:
- Type
Event Viewerin the Windows search bar. - Check under ‘Windows Logs’ → ‘System’ to find detailed error reports.
5. Data Recovery Before Further Troubleshooting
Give a tool like Disk Drill a try. Recover your data first to ensure you don’t lose anything essential in further attempts to fix the problem. It’s reputable but has a few cons like expensive plans. Alternatives like Recuva and EaseUS exist but might not be as feature-packed.
6. File System Check
You might consider a deeper dive with a live Linux USB. Boot into a Linux distro and try to access the drive from there. Sometimes Linux handles these errors better than Windows.
Disk Drill Pros:
- Comprehensive: Handles a variety of file types and problems.
- User-friendly: Offers a clean, intuitive interface.
Disk Drill Cons:
- Cost: Paid options can be expensive.
- Initial Setup: Might seem overwhelming for non-techies.
Hope this adds more methods to your toolkit!